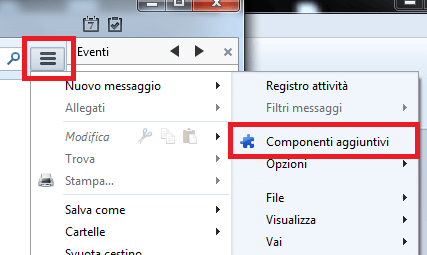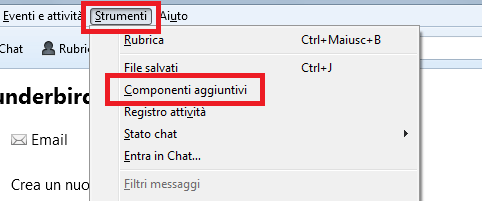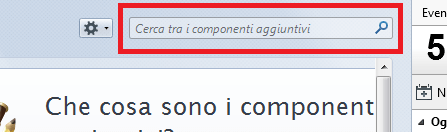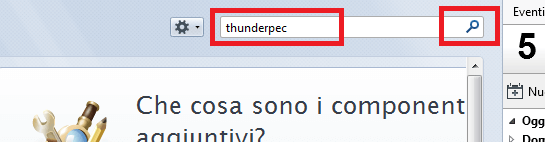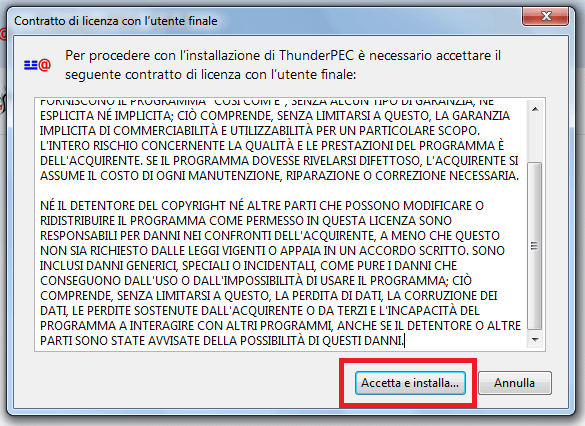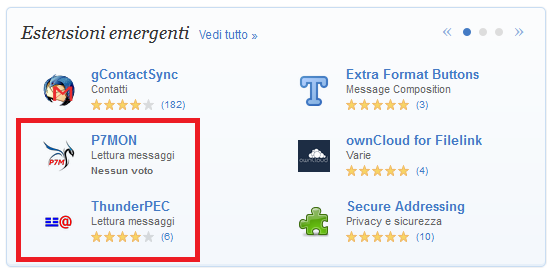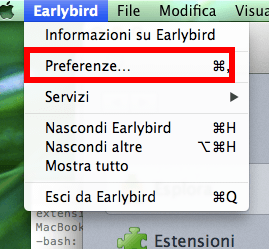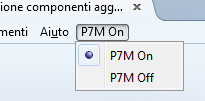Grazie al lavoro (ed alla testardagine) di Giulia, la nostra patch, per la risoluzione del problema degli allegati p7m in Mozilla Thunderbird, è stata accettata ed è ora disponibile nella versione Beta di Thunderbird
Nel seguito le istruzioni per chi volesse provare la funzionalità (il sistema Unix utilizzato è basato su Ubuntu). Le istruzioni sono applicabili anche a Seamonkey.
Se siete già utilizzatori di Thundebird, consigliamo di fare un backup del profilo come riportato in questo post del forum MozillaItalia
Scaricare la versione Beta di Thunderbird utilizzando i link seguenti
per Windows (archivio zip); è possibile utilizzare anche la versione Portable Beta
per Mac (installer)
per Unix (32 o 64) (archivio tar.bz2)
Installare la nuova versione
Windows e Unix: decomprimere l’archivio in una cartella a scelta (ad esempio, Desktop)
Mac: installare Thunderbird; al termine della procedura, l’icona Thunderbird sarà presente nella cartella Applicazioni
Creare un nuovo profilo
Tramite e operazioni descritte nel seguito, creeremo un nuovo profilo di Thunderbird in modo da non influenzare l’eventuale installazione principale presente sul computer. Questa procedura non è necessaria con la versione portable che non interferisce con la versione di Thunderbird installata.
Aprire finestra DOS/Shell
Windows: tasto Windows+R, scrivere cmd e premere OK
 Mac: cartella Applicazioni, Utility e lanciare Terminale.app
Mac: cartella Applicazioni, Utility e lanciare Terminale.app
 Unix: Applicazioni, Accessori e selezionare Terminale
Unix: Applicazioni, Accessori e selezionare Terminale
 Lanciare il gestore dei profili di Thunderbird
Lanciare il gestore dei profili di Thunderbird
Dopo aver aperto la finestra DOS/Shell, lanceremo il gestore di profili di Thunderbird (attraverso il comando thunderbird -P) per la creazione di un nuovo profilo
Windows: posizionarsi nella directory in cui è stato scompattato l’archivio e eseguire il comando thunderbird -P
 Mac: dare il comando /Applicazioni/Thunderbird.app/Content/MacOS/thunderbird-bin -P
Mac: dare il comando /Applicazioni/Thunderbird.app/Content/MacOS/thunderbird-bin -P
 Unix: posizionarsi nella directory in cui è stato scompattato l’archivio e eseguire il comando thunderbird -P
Unix: posizionarsi nella directory in cui è stato scompattato l’archivio e eseguire il comando thunderbird -P
 Creare il nuovo profilo
Creare il nuovo profilo
Selezionare Crea Profilo
 Selezionare Avanti nella finestra successiva
Selezionare Avanti nella finestra successiva
 Inserire il nome del nuovo profilo (ad esempio, p7m) e premere Fine
Inserire il nome del nuovo profilo (ad esempio, p7m) e premere Fine
 Lanciare Thunderbird con il nuovo profilo
Lanciare Thunderbird con il nuovo profilo
Selezionare il nuovo profilo e premere Avvia. Questa procedura non è necessaria con la versione portable che non interferisce con la versione di Thunderbird installata

A questo punto, abbiamo la nostra copia di Thunderbird funzionante su di un nuovo profilo che richiederà la configurazione di un account.
Dopo aver configurato il account, è necessario aggiungere una nuova preferenza (mailnew.p7m_external, come descritto in bugzilla) per poter modificare il comportamento di Thunderbird e visualizzare gli allegati p7m.
Questa operazione potrà essere effettuata:
- manualmente
- attraverso l’estensione dedicata P7M ON
- attraverso la versione BETA 1.4.0 di ThunderPEC
Procedura manuale
Di seguito i passi per configurare manualmente la preferenza
Aprire la finestra delle preferenze di Thunderbird
Windows: attraverso il menu Strumenti, Opzioni (in Seamonkey, digitare abount:config all’interno della finestra del browser)
 Mac: attraverso il menu Thunderbird Preferenze
Mac: attraverso il menu Thunderbird Preferenze
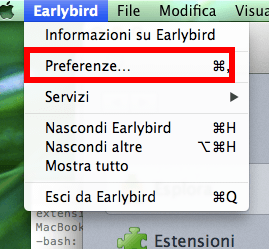 Unix: attraverso il menu Modifica, Preferenze
Unix: attraverso il menu Modifica, Preferenze
 Aprire la finestra con le preferenze
Aprire la finestra con le preferenze
Selezionare Avanzate e Editor di configurazione
 Premere Farò attenzione …..
Premere Farò attenzione …..
 All’interno della finestra, premere il tasto destro del mouse e selezionare Nuovo,
All’interno della finestra, premere il tasto destro del mouse e selezionare Nuovo,  Inserire il nome della preferenza mailnews.p7m_external all’interno della finestra e premere OK
Inserire il nome della preferenza mailnews.p7m_external all’interno della finestra e premere OK
 Selezionare il valore true e premere OK
Selezionare il valore true e premere OK
 La nuova preferenza comparirà nell’elenco delle preferenze come mostrato nella figura seguente
La nuova preferenza comparirà nell’elenco delle preferenze come mostrato nella figura seguente
Chiudere la finestra delle preferenze e delle opzioni.
A questo punto, Thunderbird è configurato per mostrare gli allegati p7m
Riavviate Thunderbird (Seamonkey)
Procedura con estensione P7M ON o ThunderPEC BETA 1.4.0
Scaricare P7M ON o ThunderPEC BETA 1.4.0
Aprire il gestore dei componenti aggiuntivi attraverso il menu Strumenti, Componenti aggiuntivi
 Selezionare Installa componente aggiuntivo da file
Selezionare Installa componente aggiuntivo da file
 Selezionare il file xpi da installare
Selezionare il file xpi da installare
 Riavviare Thunderbird
Riavviare Thunderbird

Entrambe le estensioni aggiungono automaticamente la nuova preferenza con il valore true (funzionalità attiva)
L’estensione P7M ON, aggiunge un semplice menu per attivare/disattivare la nuova funzionalità
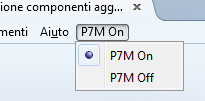 In ThunderPEC, la gestione dei P7M resta all’interno del menu già presente
In ThunderPEC, la gestione dei P7M resta all’interno del menu già presente

Come indicato all’interno di Bugzilla, il bug resta aperto per raccogliere gli eventuali feedback degli utenti.
Potete anche commetare direttamente questo post; periodicamente, pubblicheremo una sintesi dei commenti in bugzilla
Happy testing
Marco e Giulia
PS. Se volete seguire Giulia nella sua nuova attività, la trovate qui . P7M ON è disponibile anche per Android e BlackBerry OS5-7